Contents:
– Invite External Users – SharePoint Online
– Associate External Email Address with Windows Live ID
– Login to SharePoint Online with a Windows Live ID Account
With SharePoint Online, site administrators have the ability to share their site with internal users, users who are within the same company and have an Office 365 account, as well as up to unlimited external users per Office 365 tenant. External users are defined as partners who are not a member of your company or your company's affiliates. External users can use their existing Microsoft Online Services ID, if they themselves have an Office 365 subscription, or a Windows Live ID, which includes usernames in the Hotmail.com, MSN.com, and Live.com domains.
The details on how to turn on external sharing in SharePoint Online is documented on Microsoft's site here: http://office.microsoft.com/en-us/office365-sharepoint-online-small-business-help/share-a-site-with-external-users-HA101850586.aspx
The missing link in the documentation however, is detail on how external users are to associate their existing email address with a Windows Live ID. In step two of these directions, you will get those details with screenshots, as well as the correct URL used to associate IDs (the URL in Microsoft's documentation, namely the SharePoint Online service descriptions, is incorrect).
After external sharing has been enabled, both from within the SharePoint Online Portal and then turning on the Site Collection Feature, as a site owner you will be able to share your site using the “Share Site” link shown in the image below.
Step 1
(Share Site – Invite new users to your site)
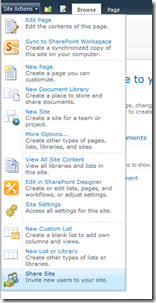
You will then be prompted to enter the external users email addresses into the invite. As you can see from below, you can add the external users to the default Visitors or Members groups. One item to note is you cannot change the subject of the email the user(s) will receive.
(Invite for external users)
The user will receive an email from Office 365 asking them to accept your invitation.
(Example of the email users will receive when invited to a SharePoint Online site)
Step 2
At this point, external users should not accept your invitation unless they already have an account to sign-in – see the start of this post for acceptable accounts.
If the external users do not have an account as described above, they will need to associate their existing email address to a Windows Live ID. It may be most convenient for them to associate their company’s email address.
NOTE: The service description for SharePoint Online, (located here: http://www.microsoft.com/en-us/download/details.aspx?id=136020) lists the incorrect URL to perform the association. The correct URL is: https://signup.live.com/
After loading the signup.live.com site, as long as the user is not logged in using an existing Windows Live ID account, the user will be presented with a form to create an account, while associating their existing email address.
- If a different page loads, i.e. a Hotmail inbox, the user needs to use the logout feature on the page that loads. Then, go back to https://signup.live.com so the page below loads.
The full form:
Upon successful completion of the form, the user will be warned that they must verify their email address.
The user will receive the email shown below. They will need to click the ‘Verify' button in the email to complete the setup of their Windows Live ID account.
A confirmation window will be displayed in the user's browser.
Step 3
It may take some time for Microsoft's servers to sync with the new account. After waiting, the user should go to http://login.live.com and ensure they are logged in – only then should the user click the “Accept your invitation!” link in the original invite email from your SharePoint Online site.
The account type selection web page will then open. The user will select the “Microsoft Online Services ID” icon to use their new ID.
Since the user is currently logged-in on the http://login.live.com website, the login page after clicking the “Microsoft Online Services ID” icon should look similar to the one below. They need to now click “Sign in at Windows Live” under their email address.
The user should then be taken directly to your SharePoint site. NOTE: the email address you sent the invite to and the email address they used to associate with a Windows Live ID must be the same.
- If the user sees the page shown below, they should use their new ID to login.
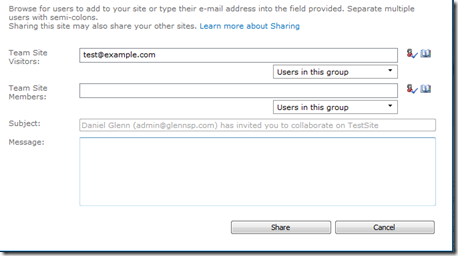
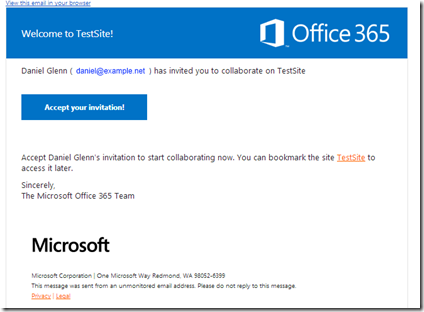
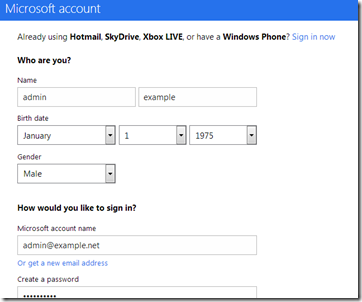
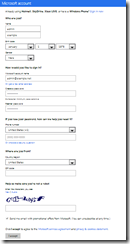
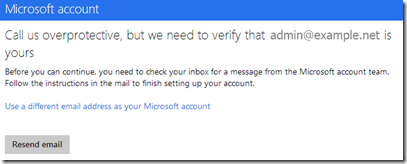
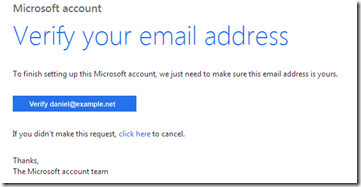
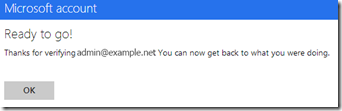
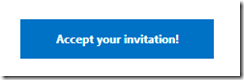
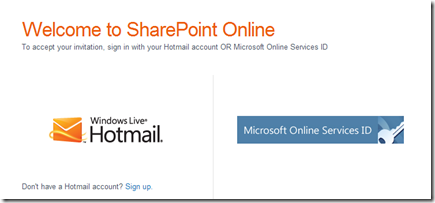
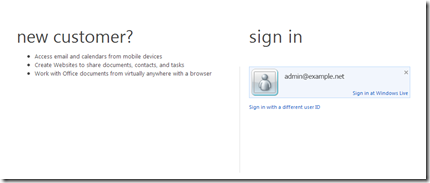
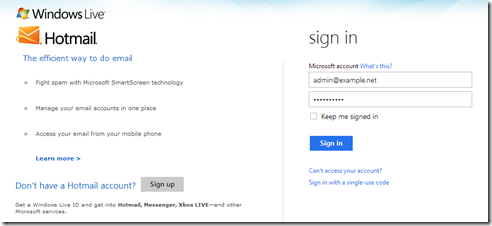
2 Comments
Christiaan
Any way to revert the associated account to another one? I accidentally linked my private account to sharepoint instead of the business account.
DG
No, you will have to go through the process again – there isn’t a way to change the email address of the external account.