I love using tools that enable me to get the job done and move on. One feature that does just that is the dictate function in Microsoft Office. Office Dictation allows me to speak words rather than type them and has sped up the process for creating documents for me.
One of the things I've noticed slowing me down while using the dictate function has been the need to click the Office Dictate button in the ribbon to start the process. I recently went on Twitter to ask for a shortcut key to start the dictate process.
Can we please get a keyboard shortcut for @Office dictation? It would be most helpful! @office365 (p.s. I know how to find UserVoice 😉)
— Daniel Glenn (@DanielGlenn) July 19, 2019
Fortunately, @Mikevz had the answer! Mike highlighted the fact that you could add the function to the quick access menu and then you do get a shortcut key to start dictate. I recorded a short video showing you how to do just that!
Special thanks to Mike van Zandwijk (@Mikevz)!
When you add it to your Quick Access Toolbar, you automatically get to see its keyboard shortcut when you press ALT. Any pinned button there will get an ALT number if the function like dictation doesn't have a shortcut itself.
— Mike van Zandwijk (@MikevZ) July 20, 2019
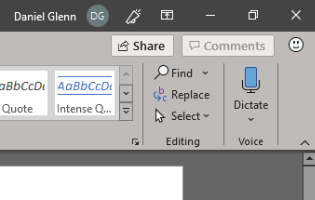


2 Comments
Michael Stillman
Thanks for this helpful tip. These little timesavers really add up over, well, time. 🙂
If one’s Quick Access Toolbar already has many items, the new Dictate button may get an awkward keyboard shortcut. Mine was ALT + 04, which isn’t that convenient.
If so, the Dictate button (“Office Dictation” on my machine) can be moved left with clicking Customize Quick Access Toolbar > More Commands and then moving it upwards. Now my shortcut is ALT + 5; much easier to type with one hand.
Best,
Mike
Kellie
THANKS SO MUCH!!!!!!!!!!! Just what i was looking for too 🙂