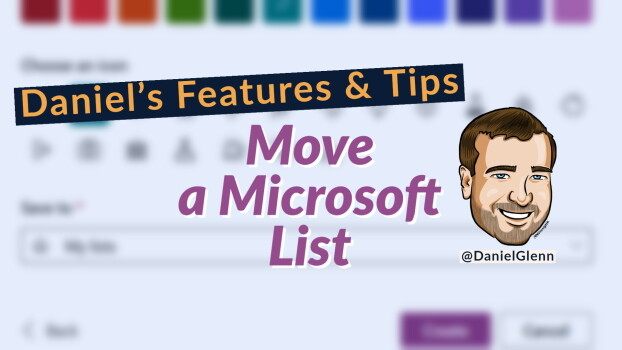I was recently asked how to move a Microsoft List from “My Lists”, which is a personal list stored in OneDrive, to a SharePoint site. There are a few options to do this, and I will cover just a few here and demonstrate one of the easy methods. Check out the video at the bottom to see how to easily move a simple list!
Move a Microsoft List
Microsoft Lists allow you to create a list stored either in a SharePoint site or as a “My list”, which is in your OneDrive storage. Lists stored in My Lists are not shared with anyone until you choose to share it out. This is a great way to get started capturing information for a personal project or for your own work processes. However, it could become required that you move that list to a team centric location that can be accessed readily by others from within Microsoft Teams, as well as SharePoint.
Options for Moving
To move your Microsoft List from OneDrive My List location, there are a few methods available. You could use a migration tool such as ShareGate desktop to migrate the list. This is straightforward and easy to do – however it does require you to have a license for the ShareGate subscription. There are other third-party products that you could use but I won't cover them all here. Using a product to move your list might the right choice if: your list is very large, has some complicated logic, or if you have many lists to move.
You could also use PNP PowerShell (Invoke-PnPSiteTemplate) to copy the list to another location to another list location. This is not a end user-friendly method of moving a list. This method may force you to create a script that you might not reuse that often. If your situation is complex or you have many lists to move, then this option could be a good choice.
Microsoft List Built-in Methods
You could also use Microsoft List’s own capability of creating a list from an existing list. This will create the list columns for you that exist in the source list into the destination list. However, it will NOT copy the data from the source list. You could then need to do a copy / paste to get the items from the source list to the destination using grid view. This is a great method for reusing the framework of a list without copying the data.
Another option from the ‘Create a list’ method in Microsoft Lists is to create the list from Microsoft Excel.
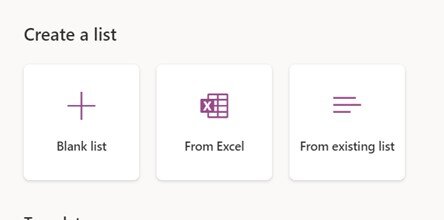
This is the simplest method for end users and can get you up and running quickly. From the source list, you simply click the export to Excel link at the top of the list. Once you have opened the .iqy file and saved it as an Excel file, you will then go to Microsoft Lists to create a new list from the Excel file.
Watch the short video below to see exactly what to do!