Microsoft Flow is a new product from Microsoft and I am finding it to be a very useful tool. Flow can be a very convenient resource for sending email alerts when something I set as a ‘trigger' happens. It is also a superior product to ‘IF This Then That' products because of Flow's ability to have many steps and conditions. Flow can be used to send email in several ways, but today I will cover how to set up a custom SMTP connection. Flow is in Preview, so some screens or options shown on this post may change.
NOTE: I am going to show how to set up an SMTP connection to GoDaddy's email service, but any SMTP service that allows connections will work.
First, go to the GoDaddy website and log into your account. Then, click on your name (#1 below) and then select the Visit My Account link (#2 below).
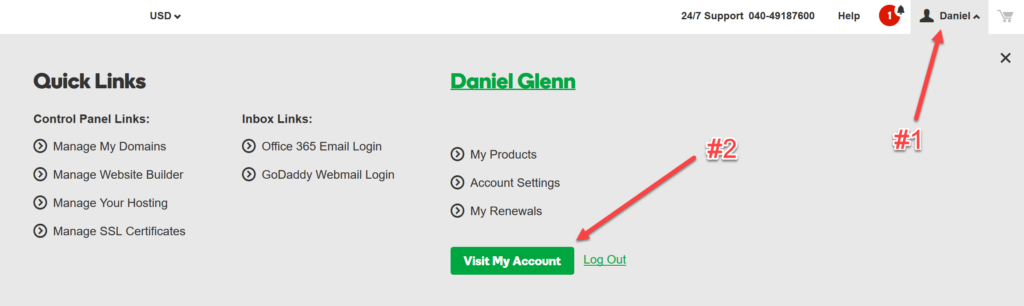
Once you are on your account page, click on the Manage link next to the email listing.
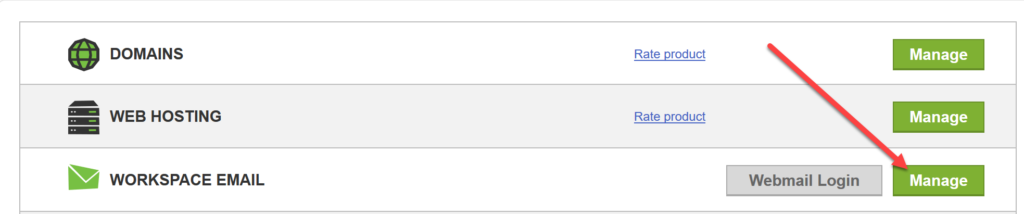
Next, find the account you will be using for your email relay. Select the drop-down menu (#1 below) and then click the Email Setup Center link on the menu (#2 below).

When the Email Setup Center page loads, make note of the Outgoing server (SMTP) settings.
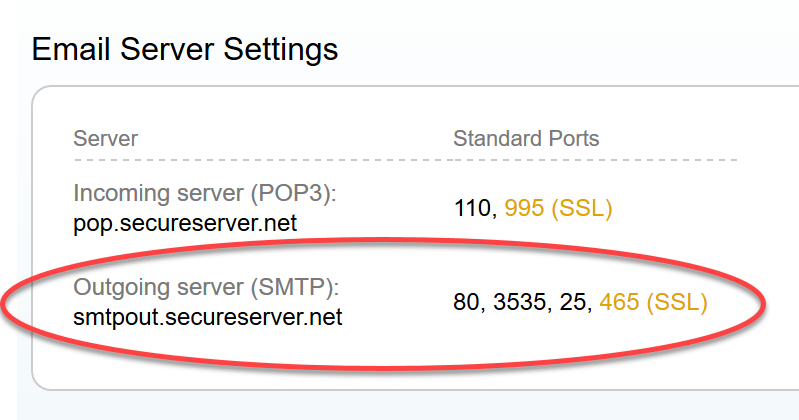
Then head over to the Microsoft Flow website and login. Once you have logged in, click on the person image in the top-right corner (#1 below) and then select My connections in the menu (#2 below).
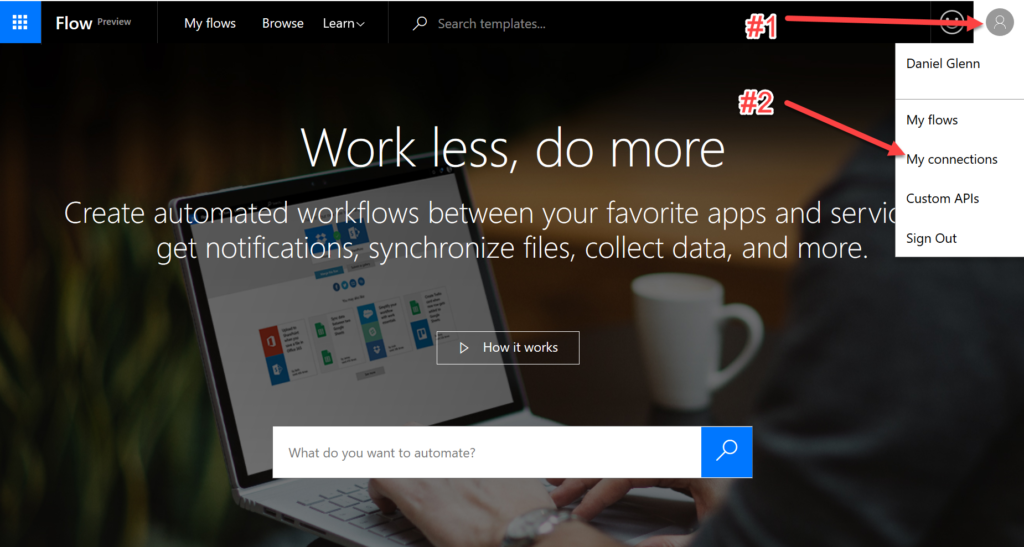
Select the Add a connection link at the top of the Connections page.

When the connection types load, select the SMTP link.

Then fill out the SMTP connection settings with the information you noted earlier from the GoDaddy Email Setup Center. I am using port 80 and not using SSL encryption in the example below, but you should use security best practices when configuring your service. Click the Create connection link when finished.
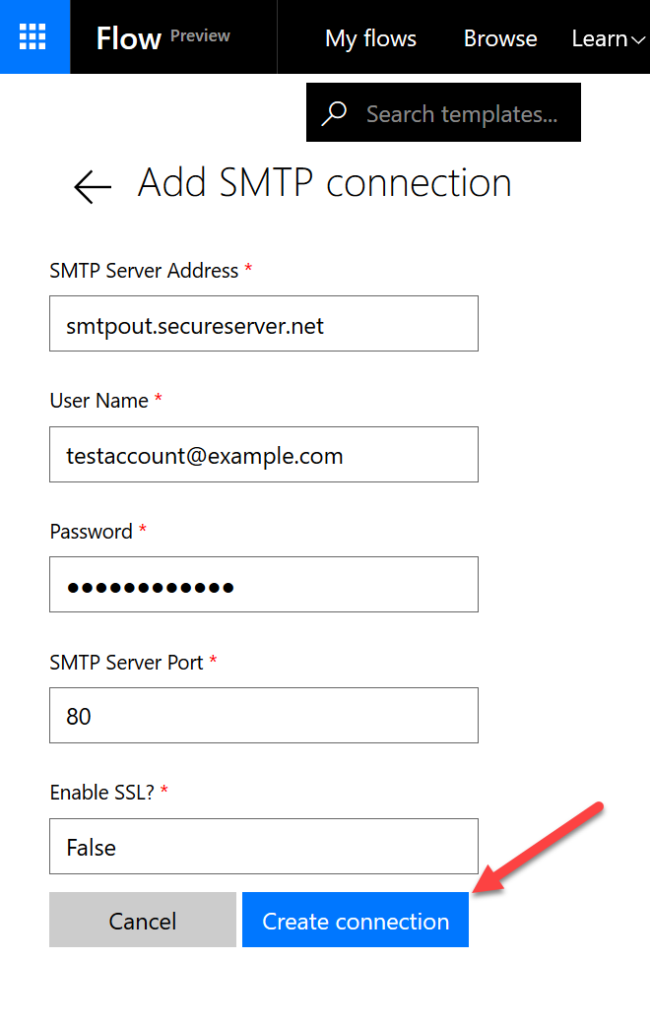
Once the connection is created, create a new Flow. Create a trigger, in the example below I am checking for a Tweet. Then Add an action, and type email (#1 below). This will filter the list of actions to only show email items. Then select the SMTP – Send Email action (#2 below).
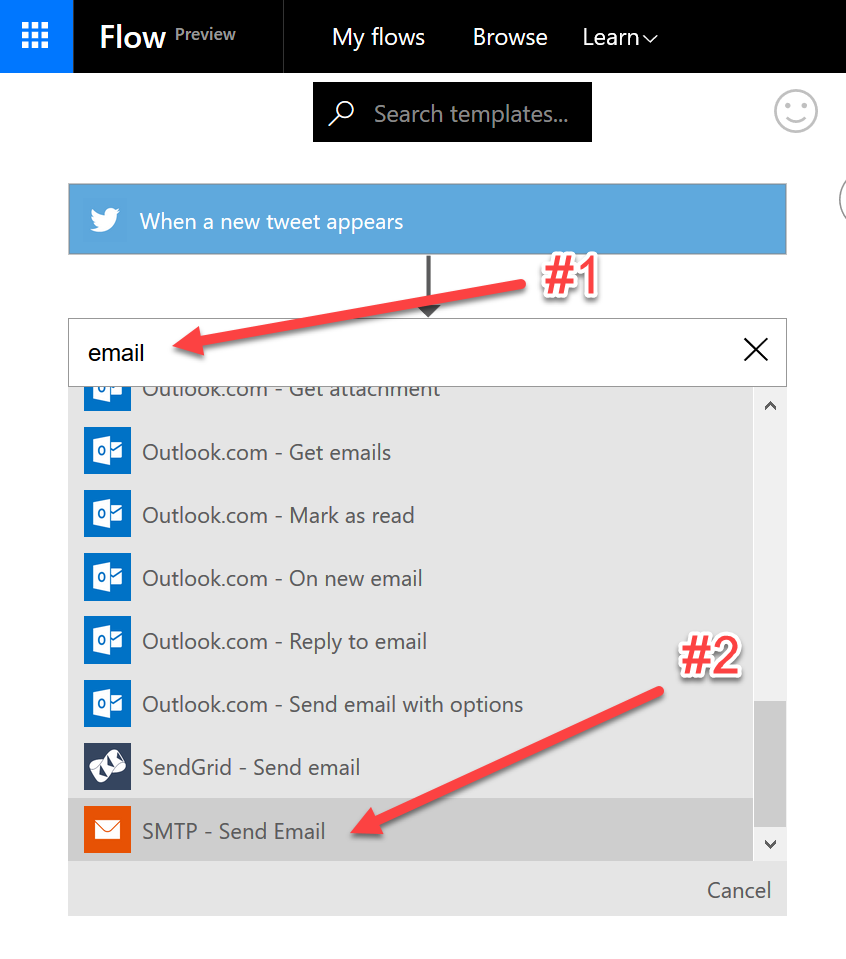
Then enter the required information for the email. In the example below, I am sending an email to test@example.com, with an email subject of “New Tweet Appears – [The Tweet text]”, and an email body of “There is a new Tweet by [who created the tweet]!”.
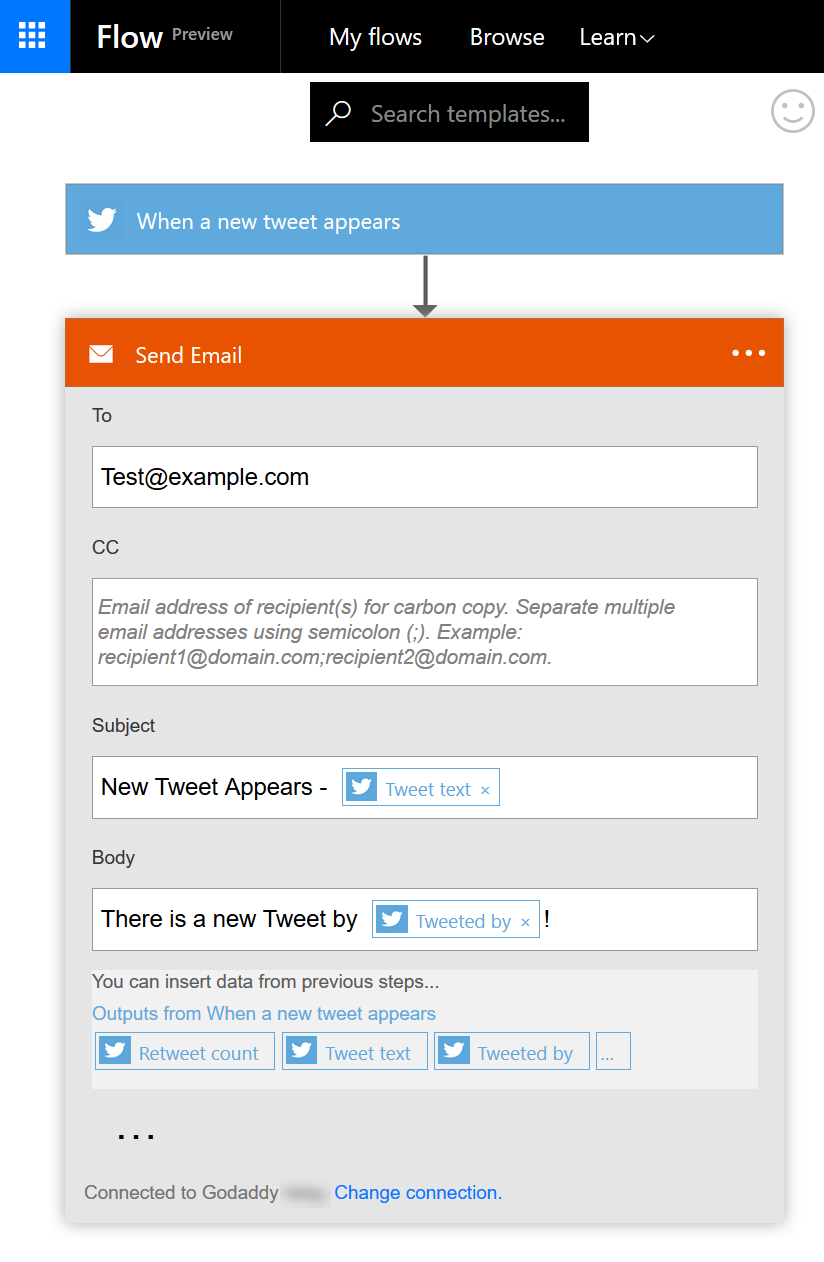
Finally save your Flow and give it a test. I have found that it might take a minute for the Flow to start checking Twitter, but you should receive an email any time the condition you set is met!
Happy Flow creating!
