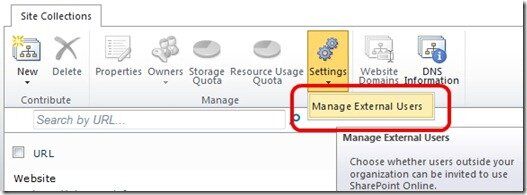Microsoft’s Office 365 allows you to not only host your company’s email, files, and website outside of the restrictions of your firewall in a highly available, secure way, but it also makes it easy to share information with your customers.
One way you can share content with your customers is to use the free public site given to you when you sign-up for an Office 365 subscription or with an unbundled SharePoint Online plan. This is a great site for small to medium-sized businesses, especially if you are paying another provider to host your content. Consolidate and save! Modifiable templates are provided that get you started fast and to which you can add all your company’s website information including pictures and video.
Office 365’s SharePoint platform gives you the ability to also add external users to your “private” SharePoint sites so they can gain access to the information you have selected. For example, these external users can be customers who you want to have access to collaborate on a proposed change to their contract. If you allow, the customer would be able to make changes, upload more documents, take part in online discussions, add important dates to their site, and so on. Once you send the invite and the outside user accepts, you manage their access to your SharePoint sites like any other user by adding them to site groups, or applying permissions directly to sites, list, libraries, or individual items.
I was asked recently why you would want to give access to an external person through the “Share Site” method in SharePoint versus creating a user account either directly in Office 365, or in your Active Directory and letting it sync into Office 365. My answer was two-fold:
- First, if you add the external user by creating an Office 365 account for them, you will have to pay for their Office 365 license. If you are using SharePoint Plan 2 (without bundling with other Office 365 services), you will be paying $10.25US per month for that user to gain access to your site. That is not extremely expensive, but Microsoft gives you the ability to invite 50 external users for FREE, so in that regard, the $10.25US is very expensive. Also, if you make this your default behavior for inviting external people to collaborate, that monthly cost can soon get out of control.
- Second, once you create the user account for Office 365 for the external person, you now have to manage that account. So, when that user forgets their password, who will they call? That’s right, they will call you. Don’t you have enough to worry about with your current employees? Why add another user you have to support?! If you invite them through the Share Site feature, they use a Microsoft account (more on this in a later post) that they maintain and if they forget their password, that is between them and Microsoft.
Adding External Users
To allow external users access to your site, a SharePoint Online administrator must allow access by going to the Manage Site Collections screen within the Office 365 management site, selecting the Settings menu, and then the Manage External Users menu item (as seen in the picture below).
The External Users window will open – select Allow and then click Save to start allowing Site Collection Owners the right to enable external user sharing (see the picture below).
Allow or Deny External Users window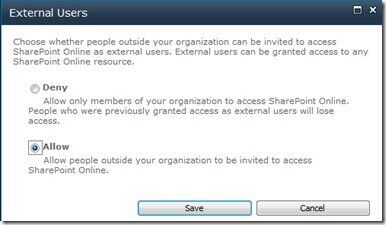
At this point, site Owners will not be able to invite external people. Site Collection Owners must enable the External user invitations feature. You do this by navigating to the Site Collection Features screen and clicking the Activate button by the feature (see the picture below).
External user invitations SharePoint feature![]()
Now any SharePoint user who had been given the Manage Permissions permission level (out of the box, only Site Owners have this permission, but it can be added to any role) on any SharePoint site within the Site Collection can invite external users to join a site group. To invite the external users, select the Share Site link on the Site Actions menu (see the picture below).
Site Actions Menu – Share Site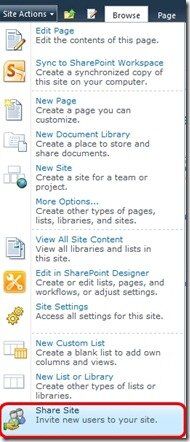
When the Share your SharePoint Site window opens, type the email address of the user you want to invite into either of the groups shown. Out of the box, the groups available are the Visitors and Members groups, but the names of the groups can be changed so yours may be different from the ones shown. Click the Share button to finish (see the picture below).
Share your SharePoint Site Window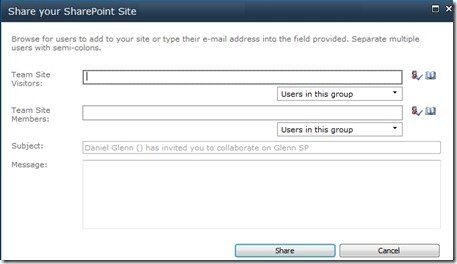
The external user will get an invite to your site and after going through the sign-in process (UPDATE: Associate an email address with a Microsoft account), they are added to the SharePoint group you designated.