What are the Layout Options for OneNote?
Microsoft OneNote is my note-taking application across all my many devices. I use it on my desktop PC, my tablet, and on my mobile phone. It really is my digital notebook and keeps me organized, connected to others. OneNote organizes data inside notebooks, then sections, and finally pages within those sections. The application shows those elements on the canvas layout differently within the different applications. OneNote apps include OneNote 2016, the OneNote web app, and the “OneNote for Windows 10” store app. So, what are the Layout options for OneNote? Can you make the apps have the same layout?
Yes and No
The most frequent version of OneNote app I use is OneNote 2016. This desktop app has been my preferred note-take application for several years. By default, OneNote 2016 shows pages on the right-hand side and the sections along the top of the canvas. You can move the pages view to be on the left-hand side, as well as pin the notebooks selector, but you can't change where sections are displayed. Within the web app version of OneNote, all of the navigation is shown on the left-hand side. This includes notebooks, sections, and pages.
If you switch back and forth between the versions, you have to train your mind to look for the different elements the different layout elements depending upon which application you're using. This can be very frustrating.
We Need Consistency
A colleague of mine posed the question: How do I get the different applications to look similar? Depending upon where you access OneNote, the sections could be at the top or they could be on the left-hand side of the canvas. My colleague often switches between OneNote 2016 and the OneNote web app, so how do you get the two to have the same layout?
To answer this question, I created the video below. In the video, I show how to modify OneNote 2016 to look similar to the OneNote web app. I also show how to get a similar look to OneNote web app utilizing the OneNote for Windows 10 app.
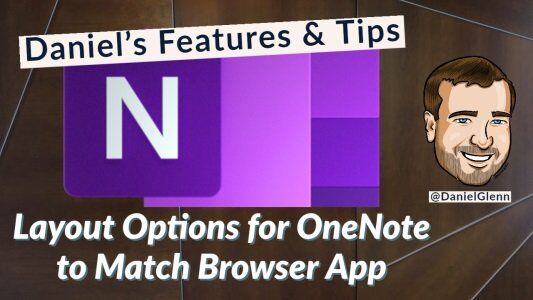


One Comment
myhien
THANK YOU! This is exactly what I needed to know. You’re so helpful