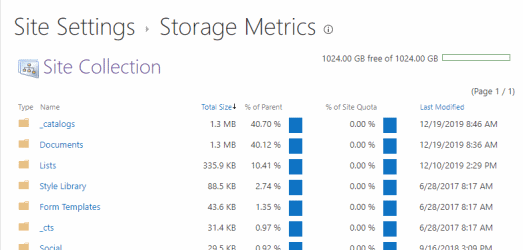As your user's storage needs grow, they may find themselves needing more than the default storage allotment. Via the OneDrive Admin Center, Microsoft provides a way to increase the storage quota for your Office 365 tenant. However this change does not apply to existing users in your Office 365 tenant. So you may be asking: how do I increase my storage limit on OneDrive in Office 365? Read on!
How do I check my OneDrive quota?
In the video below, I show how a user can check their storage quota, as well as how you can check your Office 365 tenant quota.
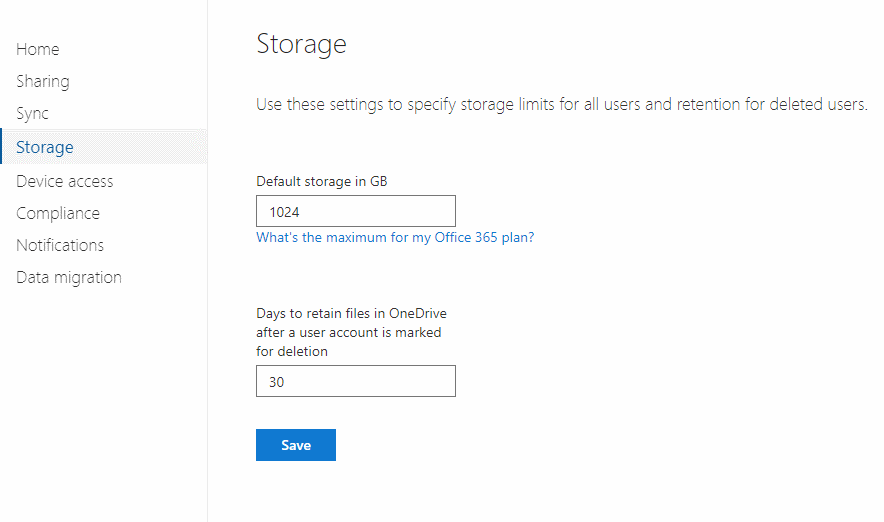
What is the capacity of OneDrive?
Office 365's OneDrive comes with a default capacity quota of 1 terabyte (1TB) per user by default. You can increase the quota for users, as long as you meet the criteria specified by Microsoft in this article: OneDrive for Business service description
How do I increase my storage limit on OneDrive?
To update a user's storage quota, you need to use PowerShell. In this video I show you how to update your Office 365 tenant's OneDrive storage quota via the OneDrive admin center and via PowerShell. I then show you how to update a specific user's quota so that it inherits the tenant’s current storage quota.
Export OneDrive URLs for All Users
Also mentioned in the video is a script that you can use to get a list of all OneDrive URLs in your tenant. This script comes directly from Microsoft from here: Get a list of all user OneDrive URLs in your organization
<div>$TenantUrl = Read-Host "Enter the SharePoint Online Tenant Admin Url"</div>
<div>$LogFile = [Environment]::GetFolderPath("Desktop") + "\OneDriveSites.log"</div>
<div>Connect-SPOService -Url $TenantUrl</div>
<div>Get-SPOSite -IncludePersonalSite $true -Limit all -Filter "Url -like ‘-my.sharepoint.com/personal/'" | select Url | Out-File $LogFile -Force</div>
<div>Write-Host "Done! File saved as $($LogFile)."[/sourcecode]
Once you have a listing of all OneDrive URLs, you can run the set spo-site storage quota reset command for all users.