Recently I ran into an issue with OneDrive context menu on a Windows 10 computer. Normally when the OneDrive sync client installed, you can control file behaviors via the Windows context menu. The OneDrive actions include Sharing, Version History, and deciding if the file should be synced to the machine or kept only online. This menu is extremely helpful in making your PC feel as though it is one with your portion the OneDrive cloud.
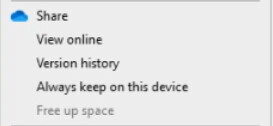
The Problem
However, on the PC I logged into, those OneDrive menu items were not there when I selected a file. It was as if OneDrive wasn't installed at all.

This of course was not true, as this was a fresh, new Windows 10 PC and OneDrive is there by default. If you log into your Windows 10 PC with your Microsoft account, then you get more features with the OneDrive sync client as well.
Back to the issue – I checked to make sure the OneDrive sync client was running, and it indeed was. I checked to make sure the OneDrive virtual folder was there, and indeed it was.
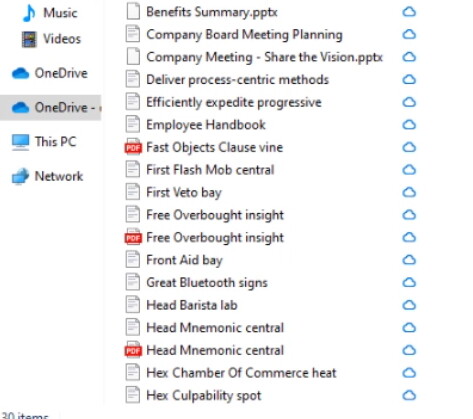
I even rebooted my computer, which is a drastic measure to get this issue fixed 🙂
Then I searched online and found no documentation that would tell me why I was having this issue. So finally, I did what every reasonable person would do, I complained on social media. It wasn't a proud moment, but one born out of desperation!
@carinig @jasmo thx for flagging @DanielGlenn
— Jeff Teper (@jeffteper) August 24, 2021
The result of my complaining was I received help from none other than Jeff Teper, the CVP at Microsoft responsible for many collaboration technologies, including OneDrive! Jeff put me in contact with Gaia Carini [LinkedIn], the person in charge of OneDrive syncing! Not only did Gaia know what the issue was exactly, but she quickly got me fixed up.
The Reason
The issue surfaced because I was logged into the PC with the default admin account – the one created when Windows was configured. In my case, this was a virtual machine in Azure, so it was the admin account I configured on the setup screen before provisioning. This means that Explorer was in elevated mode and OneDrive was running in per-user mode.
The Solution
Microsoft had investigated this issue before, so the fix was quick. If you want to read up on how to install via the per-machine model, this Microsoft doc will help: Install the sync app per machine. If you are like me and already have it installed but in per-user mode, then follow these easy steps to fix it!
- Open a Windows command prompt (run as Administrator) on the affected computer, and change directory to %localappdata%\Microsoft\OneDrive
%localappdata% usually means “C:\users\[your username]\AppData\Local\ . It may be helpful to open this folder in Windows Explorer just to find the sub directory you will need. - What you are looking for is the OneDriveSetup.exe application. In my case, it was in the folder: %localappdata%\Microsoft\OneDrive\21.150.0725.0001.
- From the Windows command prompt, go into the folder where OneDriveSetup.exe is located.
- Then run this command: OneDriveSetup.exe /allusers
If you have done the steps correctly, the OneDrive installation process will run. Once it is finished, your context menu should include the OneDrive options!
The Video
Want to see the process instead of just reading about it above? Then you are in luck! The one-minute video is below.
Summary
This issue isn't going to happen for most people. But if it does, then you have the fix! Microsoft is working on a per-machine rollout to fix this issue automatically, but there is no timeline for that to be completed at this time.
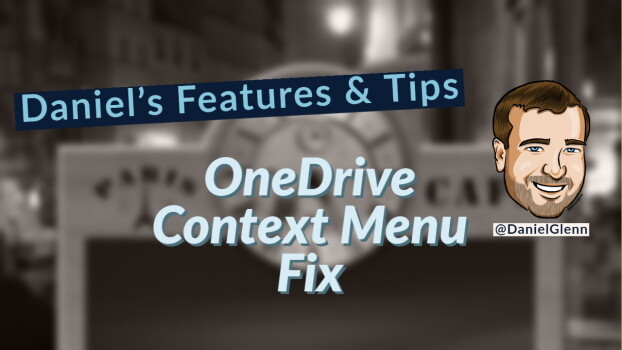
2 Comments
Jean-Stephane Malo
Thanks for this post, very helpful, well explained and fixed my problem !
Pavel
Thank you for the simple step by step solution.