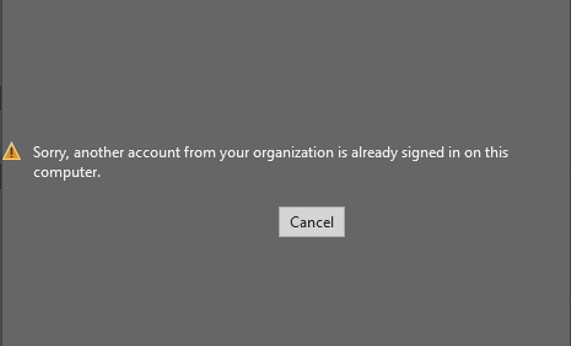I recently ran into an issue when trying to open documents in Microsoft Office apps in Windows. My Office apps are licensed via a Microsoft 365 license and the documents I wanted to open were stored in OneDrive for Business. However, when I tried to open the document in the desktop app, I received an error: Sorry, another account from your organization is already signed in on this computer. I was able to fix the issue, but it did take a few minutes of troubleshooting to figure it out. Read below how to easily get this error removed. I also created a video showing the solution that's embedded at the end!
Another account from your organization
While looking at an Office file in OneDrive in the browser, selecting to Open in Desktop App will then open the file via the Office app on your desktop.
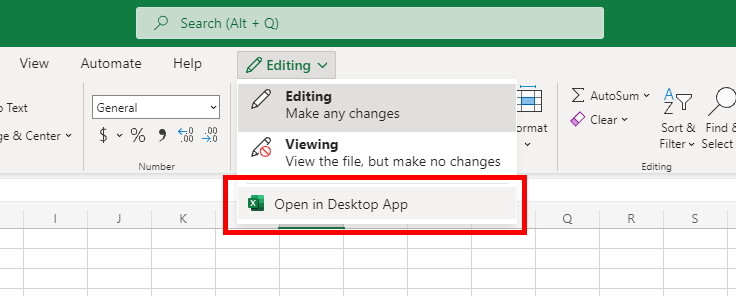
However, in my case I received an error when the Excel App in Windows tried to open the file. Sorry, another account from your organization is already signed in on this computer.
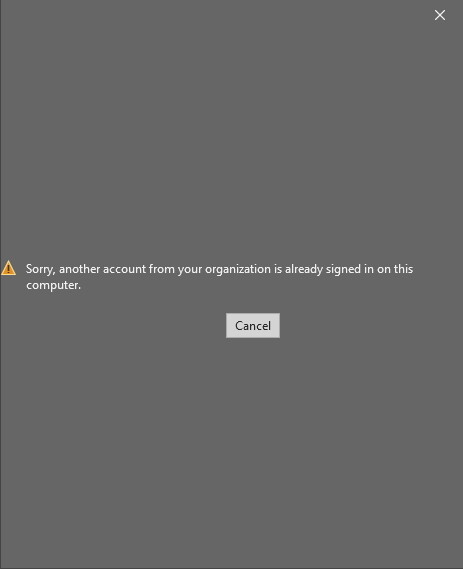
The real confusing part is that the account was not listed in the Connected Services section. When I attempted to add OneDrive for Business with the correct account there in the Connected Services section, it gave me the same error.
What's the Issue?
This issue usually presents itself because the account has an issue with authentication or it has been too long since the last time the account has logged into Office. It simply needs to reauthenticate, but you have to do it in a specific way. Read on for the fix!
Fixing the Error
After several attempts at different methods to fix the issue, I remembered that selecting which account was signed in would change the accounts in the Connected Services section. So I selected the correct account in the Sign In menu on the top-right area when viewing the Accounts tab within the Office app.
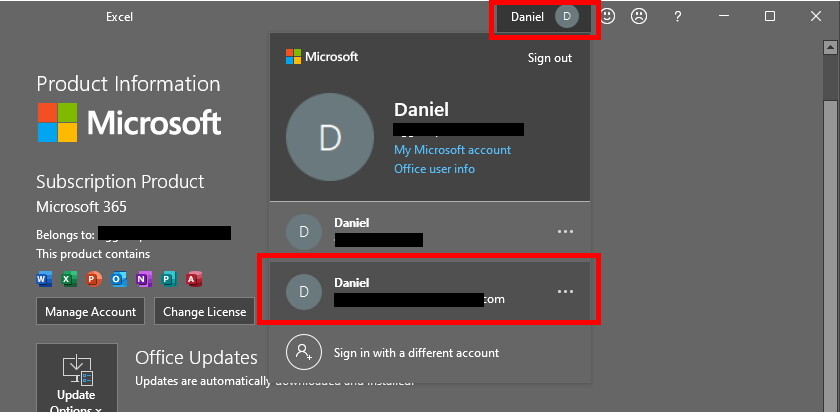
Once the correct account is selected, then the Account Error will show in yellow as seen below. The next step is to click the Fix me button within the Account Error box.
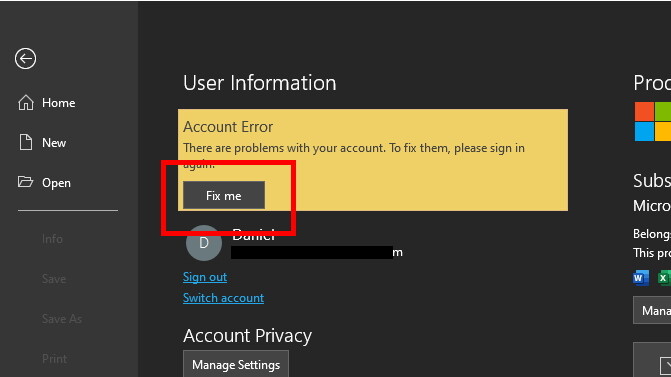
Put in the login details for the account being used to access the document. Since everyone should also have two-factor authentication turned on for every login, that process will need to be followed too!
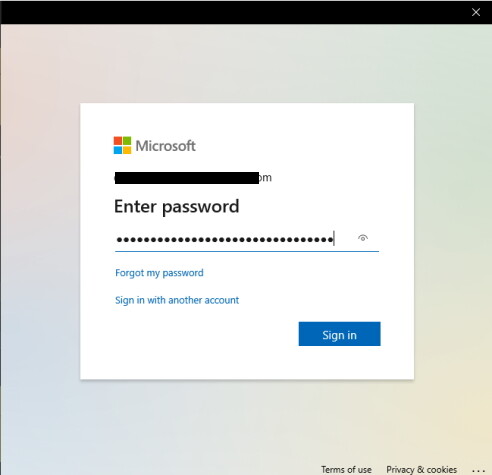
Once logged in, click on the Try again button in the yellow box in the Connected Services section. This will refresh the services and list them there.

Once all these steps have been followed, the document should now load successfully when selecting the Open in Desktop App link within the Office Online app.
Watch the Video